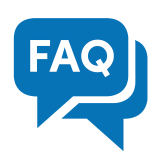
Setting-up Server Configurations
Memory limit:
To fix the issue, you need to edit the wp-config.php file on your WordPress site. It is located in your WordPress site’s root folder, and you will need to use an FTP client or file manager in your web hosting control panel.
Next, you need to paste this code in wp-config.php file just before the line that says ‘That’s all, stop editing! Happy blogging.’:
define( 'WP_MEMORY_LIMIT', '256M' );
Once you are done, you need to save your changes and upload your wp-config.php file back to your server.
Upload max file size:
You can update this issue in several ways:
- You can edit the file wp-config.php in the root directory of your WordPress installation and add this line of code:
- Or, you can create or Edit an existing PHP.INI file, for this method you will need to access your WordPress site’s root folder by using FTP or File Manager app in your hosting account’s cPanel dashboard.
In most cases if you are on a shared host, then you will not see a php.ini file in your directory. If you do not see one, then create a file called php.ini and upload it in the root folder. In that file add the following code: - You may also change the value by editing the .htaccess file in the root directory of your website and add the following line
Note: If this solution does not work for you, then this means your web hosting service provider does not allow WordPress to increase PHP Upload max filesize limit. You will need to ask your web hosting provider to increase your PHP Upload max filesize limit manually.
Post max size:
You can fix this issue in several ways:
- You can edit the file wp-config.php in the root directory of your WordPress installation and add this line of code:
- Or, you can create or Edit an existing PHP.INI file, for this method you will need to access your WordPress site’s root folder by using FTP or File Manager app in your hosting account’s cPanel dashboard.
In most cases if you are on a shared host, then you will not see a php.ini file in your directory. If you do not see one, then create a file called php.ini and upload it in the root folder. In that file add the following code: - You may also change the value by editing the .htaccess file in the root directory of your website and add the following line
Max input vars:
You can fix this issue in several ways:
- You can edit the file wp-config.php in the root directory of your WordPress installation and add this line of code:
- Or, you can create or Edit an existing PHP.INI file, for this method you will need to access your WordPress site’s root folder by using FTP or File Manager app in your hosting account’s cPanel dashboard.
In most cases if you are on a shared host, then you will not see a php.ini file in your directory. If you do not see one, then create a file called php.ini and upload it in the root folder. In that file add the following code: - You may also change the value by editing the .htaccess file in the root directory of your website and add the following line
Max execution time:
You can fix this issue in several ways:
- You can edit the file wp-config.php in the root directory of your WordPress installation and add this line of code:
- Or, you can create or Edit an existing PHP.INI file, for this method you will need to access your WordPress site’s root folder by using FTP or File Manager app in your hosting account’s cPanel dashboard.
In most cases if you are on a shared host, then you will not see a php.ini file in your directory. If you do not see one, then create a file called php.ini and upload it in the root folder. In that file add the following code: - You may also change the value by editing the .htaccess file in the root directory of your website and add the following line

